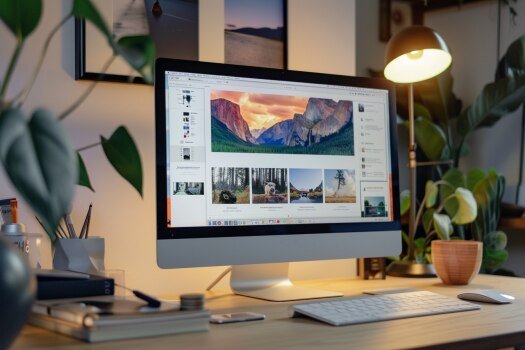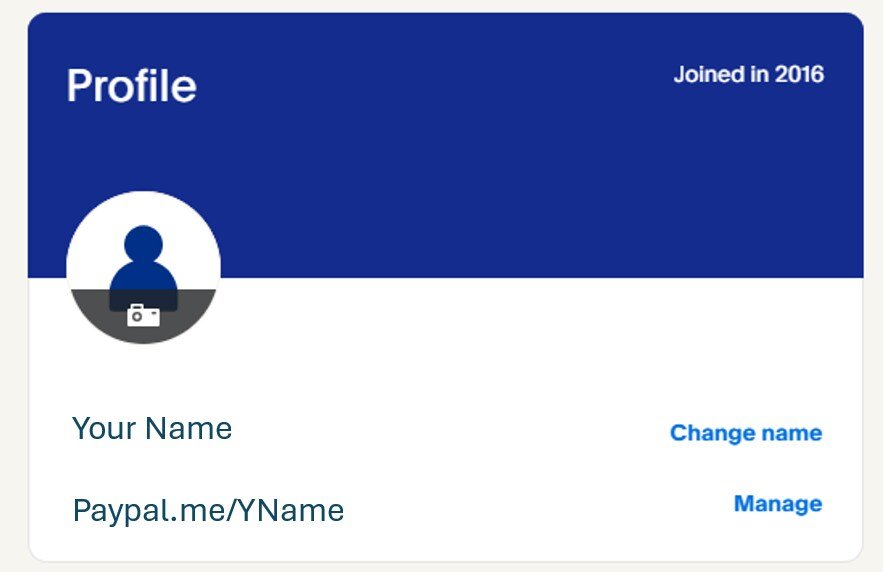Several Ways How to connect Dropbox to the Network Desk on Windows
Discover various methods and step-by-step guides on how to connect Dropbox to the Network Desk on Windows, providing you with seamless options to enhance your workflow by ensuring efficient file management and easy access to your documents across multiple devices.
How to connect Dropbox to the Network Desk on Windows?
To connect Dropbox to your Network Desk on a Windows system, you typically need to install the Dropbox application and ensure it integrates well with your network environment. Here’s a step-by-step guide to help you set it up:
Download and Install Dropbox:
- Visit the Dropbox download page (official) and download the latest version of the Dropbox application for Windows. (The Dropbox application has always been required. Without it, the Dropbox folder on your computer wouldn’t exist and there would be no sync functionality)
- Open the downloaded installer and follow the on-screen instructions to install Dropbox on your computer.
Sign in to Your Dropbox Account:
- Once the installation is complete, launch the Dropbox application.
- Sign in with your Dropbox account credentials. If you don’t have a Dropbox account, you’ll need to create one.
Set Up Dropbox Folder:
- During the setup process, you’ll be asked to choose a location for your Dropbox folder. You can select the default location or choose a different location on your network drive if you want your Dropbox files to be stored there.
- Ensure that the location you choose is accessible from your computer and has sufficient space to store your Dropbox files.
Configuring Network Access:
- Make sure that your Windows firewall and any other network security systems allow Dropbox to communicate over your network. You may need to configure firewall settings to permit traffic from Dropbox.
Enable Selective Sync (Optional):
- If you do not want all your Dropbox files to be synced to your Windows machine, you can configure Selective Sync.
- Right-click the Dropbox icon in the system tray, go to Preferences, and then Sync. Here you can select which folders you want to sync to your local machine.
Access Dropbox Files:
- Once Dropbox is set up and synchronized, you can access your Dropbox files through the Dropbox folder on your computer or via the Dropbox website.
Ensure Regular Updates:
- Keep your Dropbox application updated to ensure compatibility and security. Dropbox typically updates itself automatically, but you can check for updates manually via the application settings.
By following these steps, you should be able to connect Dropbox to your Network Desk on Windows effectively. Make sure your network settings and permissions are correctly configured to allow Dropbox to operate smoothly within your network environment. If you encounter specific issues or error messages during the process, consulting the Dropbox support page or your network administrator might be helpful.
Scroll down to read about how to configure selective sync on Dropbox.
How to connect dropbox to the network desk windows with only the weblink: https://www.dropbox.com
To connect Dropbox to your Windows computer using only the web link, you can follow these steps. This process involves accessing Dropbox via a web browser and doesn’t require you to install the Dropbox application, although installing it can provide additional features like automatic syncing.
Access Dropbox via Web Link:
Open a Web Browser:
- Launch your preferred web browser on your Windows computer.
Enter Dropbox Web Link:
- Type
https://www.dropbox.cominto the address bar of your browser and press Enter. This will take you to the Dropbox homepage.
- Type
Sign In or Sign Up:
- If you already have a Dropbox account, click on the “Sign in” button and enter your credentials to log in.
- If you do not have a Dropbox account, you can create one by clicking on “Sign up” and following the registration process.
Access Your Files:
- Once logged in, you will see your files and folders. You can now view, download, or upload files directly from your browser.
For Enhanced Functionality (Optional Installation):
To get more functionality like automatic syncing, you can install Dropbox on your computer. Here’s how you can do it:
Download the Dropbox App:
- While logged in to your Dropbox account via the web, look for a link or button to download the Dropbox application, typically found in the footer or settings menu.
Install Dropbox:
- Open the downloaded installer file and follow the on-screen instructions to install Dropbox on your Windows computer.
Sign In to the App:
- Once the installation is complete, open the Dropbox app and sign in with your Dropbox credentials.
Start Using Dropbox:
- Dropbox will create a folder on your computer, often located in your home directory or under “My Documents”. Files placed in this folder will automatically sync with your Dropbox account and any other connected devices.
Things to Remember:
- Using Dropbox through the web provides basic functionalities like file management and sharing.
- Installing the Dropbox desktop application allows for seamless integration with the file system of your Windows PC, enabling features such as automatic backup and offline access to files.
Choose the method that best fits your needs. For basic file access and operations, using the web link might suffice. For deeper integration and easier file management, installing the desktop application is recommended.
How to connect dropbox to the network desk windows without downloading app?
To connect Dropbox to a network drive on Windows without downloading the Dropbox app, you can use the WebDAV protocol. WebDAV allows you to access your Dropbox files through a network drive in File Explorer, as if they were stored on a local hard drive or a network server. Here’s how you can set it up:
Steps to Map Dropbox as a Network Drive via WebDAV:
Here are the steps:
Get a WebDAV Link for Dropbox:
- Currently, Dropbox does not natively support WebDAV. You will need to use a third-party service that offers WebDAV access to Dropbox accounts. Services like CarotDAV, Mountain Duck, or WebDrive can do this. Note that these may require a purchase or subscription.
Setting Up the Third-Party Service:
- Install and set up your chosen WebDAV client according to the service’s instructions. You will need to authorize it to access your Dropbox.
Map Network Drive in Windows:
- Open File Explorer and right-click on ‘This PC’ or ‘Computer’ on the sidebar.
- Select ‘Map network drive…’ from the context menu.
- In the ‘Map Network Drive’ window, choose a drive letter from the dropdown menu.
- For the Folder field, enter the WebDAV path provided by your WebDAV service that points to your Dropbox.
- Check the ‘Reconnect at sign-in’ box if you want Windows to automatically connect to this network drive each time you log in.
- Click ‘Finish’. If prompted, enter your WebDAV credentials provided by the third-party service.
Access Your Dropbox Files:
- Once connected, you can access your Dropbox files directly from the network drive in File Explorer.
Considerations:
- Security: When using third-party services to connect to Dropbox via WebDAV, consider the security implications of granting another service access to your files.
- Performance: Access speed might be slower than using the Dropbox application, as files need to sync over the internet each time you access them.
- Functionality: Some Dropbox features might not be available through this setup.
For a direct and secure connection with full Dropbox functionality, using the official Dropbox application is recommended. However, if you prefer not to install software and need basic file access, the above method via WebDAV can be a suitable alternative.
Read also: Eco friendly actions to adopt for responsible digital technology
Configuring selective sync on Dropbox
To connect Dropbox to your Windows computer and sync only certain files using a web link, you can follow these steps. I’ll walk you through the process of setting up Dropbox on your system and configuring selective sync.